- There Isn’t An Editor The Way You Are Probably Thinking Where You Have Auto Competition, And Other Useful Features Like When You Code Within An IDE...
- Hi, This Question Is Dependant On Many Things. First, Let's Look At The Services Themselves And Identify The Differences. Elastic Beanstalk: This I...
The best editor is the cloudformation designer. It will help you validate. Only small issue is the cursor will go to top of page as you fix the errors but its a great one. You can do resource by resource and copy them back to notepad. Translate your Ruby app or other apps which use YAML for l10n with POEditor, the best localization platform for your team. Jun 10, 2019 For example, the Atom editor comes with a YAML mode by default, and while GNU Emacs ships with minimal support, you can add additional packages like yaml-mode to help. Emacs in YAML and whitespace mode. If your favorite text editor lacks a YAML mode, you can address some of your grievances with small configuration changes.
This section describes the traffic-editor GUI and simulation tools.
There Isn’t An Editor The Way You Are Probably Thinking Where You Have Auto Competition, And Other Useful Features Like When You Code Within An IDE...
Introduction and Objectives
Traffic management of heterogeneous robot fleets is non-trivial. One of thechallenges with coordinated management arises from varying semantics ininformation models used across fleets. Representations of waypoints, lanes,charging/docking stations, restricted zones, infrastructure systems such asdoors & lifts, among others, are subject to vendor's discretion. However,standardized conventions that convey the capabilities and intentions of fleetsin a shared facility are quintessential for planning. Multi-agent participantsin other modes of transportation such as roadways collectively adhere to a setof rules and conventions which minimize chaos. More importantly, they allow fora new participant to readily integrate into the system by following theprescribed rules. Existing agents can accommodate the new participant as itsbehavior is apparent.
Traffic conventions for multi-robot systems do not exist.The objective of the traffic_editor is to fill this gap by expressing theintentions of various fleets in a standardized, vendor neutral manner through agraphical interface. Collated traffic information from different fleets can thenbe exported for planning and control. A secondary objective and benefit of thetraffic_editor is to facilitate generation of 3D simulation worlds whichaccurately reflect physical environments.
Overview
The traffic_editorrepository is home to the traffic_editor GUI and tools to auto-generate simulation worlds from GUI output.The GUI is an easy-to-use interface which can create and annotate 2D floor plans with robot traffic along with building infrastructure information.Often times, there are existing floor plans of the environment, such as architectural drawings, which simplify the task and provide a 'reference' coordinate system for vendor-specific maps.For such cases, traffic-editor can import these types of 'backgroud images' to serve as a canvas upon which to draw the intended robot traffic maps, and to make it easy to trace the important wall segments required for simulation.
The traffic_editor GUI projects are stored as yaml files with .building.yaml file extensions.Although the typical workflow uses the GUI and does not require hand-editing the yaml files directly, we have used a yaml file format to make it easy to parse using custom scripting if needed.Each .building.yaml file includes several attributes for each level in the site as annotated by the user.An empty .building.yaml file appears below.The GUI tries to make it easy to add and update content to these file.
GUI Layout
The layout of the traffic_editor includes a Toolbar, a Working Area and a Sidebar as seen in the figure below:
The toolbar contains a variety of tools to support actions such as setting the scale of the drawing, aligning levels for multi-level scenarios, adding virtual models to simulated environments, adding robot traffic lanes, simulated flooring, and so on.

As usual in a modern GUI, the top Toolbar contains a variety of tools to interact with items in the main Working Area.This document will introduce and explain the tools as an example project is created.However, the first three tools in the toolbar are commonly found in 2D drawing tools, and should behave as expected:
| Icon | Name | Shortkey | Function |
|---|---|---|---|
| Select | Esc | Select an entity in the Working Area | |
| Move | m | Move an entity in the Working Area | |
| Rotate | r | Rotate an entity in the Working Area |
The Working Area is where the levels, along with their annotations, are rendered.The user is able to zoom via the mouse scroll wheel, and pan the view by pressing the scroll wheel and moving the mouse cursor.
The Sidebar on the right side of the window contains multiple tabs with various functionalities:
- levels: to add a new level to the building. This can be done from scratch or by importing a floor plan image file.
- layers: to overlap other images such as lidar maps over the level
- lifts: to configure and add lifts to the building
- traffic: to select which 'navigation graph' is currently being edited, and toggle which graph(s) are being rendered.
Annotation Guide
This section walks through the process of annotating facilities while highlighting the capabilities of the traffic_editor GUI.
To create a new traffic editor Building file, launch the traffic editor from a terminal window (first sourcing the workspace if traffic-editor is built from source).Then, click Building -> New... and choose a location and filename for your .building.yaml file.
Adding a level
A new level in the building can be added by clicking the Add button in the levels tab of the Sidebar.The operation will open a dialog box where the name, elevation (in meters) and path to a 2D drawing file (.png) can be specified.In most use cases, the floor plan for the level is used as the drawing.If unspecified, the user may explicitly enter dimensions of the level in the fields provided.
In the figure above, a new level L1 at 0m elevation and a floor plan have been added as reflected in the levels tab.A default scale 1px = 5cm is applied.The actual scale can be set by adding a measurement.Any offsets applied to align levels will be reflected in the X and Y columns.Saving the project will update the tutorial.building.yaml files as seen below:
Adding a vertex
| Icon | Shortkey |
|---|---|
v |
A vertex is a fundamental component of multiple annotations.Walls, measurements, doors, floor polygons and traffic lanes are created from two or more vertices.To create a vertex, click on the vertex icon in the Toolbar and then click anywhere on the canvas.The default attributes of a vertex are its coordinates along with an empty name field.Additional attributes may be added by first selecting the vertex (which will turn it red), and then clicking the Add button in the figure.Short descriptions of these are presented below:
- is_parking_spot: if true and if the waypoint is part of a traffic lane,the
rmf_fleet_adapterwill treat this as a holding point during pathplanning, i.e., the robot is allowed to wait at this waypoint for an indefiniteperiod of time. - is_charger: if true and if the waypoint is part of a traffic lane, the
rmf_fleet_adapterwill treat this as a charging station. - dock_name: if specified and if the waypoint is part of a traffic lane, the
rmf_fleet_adapterwill issue anrmf_fleet_msgs::ModeRequestmessage withMODE_DOCKINGandtask_idequal to the specified name to the robot as itapproaches this waypoint. - workcell_name [deprecated]: This attribute was previously used by the
rmf_fleet_adapterto issue anrmf_dispenser_msgs::DispenerRequestmessagewithtarget_guidequal to the name specified when a robot reached thiswaypoint. In the latest version ofrmf_corethe workcell name is passed viathermf_task_msgs::Deliverymessage. See Chapter Simulationfor more details. - spawn_robot_type: the name of the robot model to spawn at this waypoint insimulation. The value must match the model's folder name in the assetsrepository. More details on the robot model and plugin required for simulationcan be found in Simulation
- spawn_robot_name: a unique identifier for the robot spawned at thiswaypoint. The
rmf_fleet_msgs::RobotStatemessage published by this robotwill havenamefield equal to this value.
Each vertex is stored in the tutorial.building.yaml file as a list of x-coordinate, y-coordinate, elevation, vertex_name and a set of additional parameters.
Adding a measurement
| Icon |
|---|
Adding a measurement sets the scale of the imported 2D drawing, which is essential for planning and simulation accuracy.Scalebars or reference dimensions in the floor plan aid with the process. Often, you can draw the measurement line directly on top of a reference scale bar in a drawing.With the editor in Building mode, select the Add Measurement tool and click on two points with known dimensions.A pink line is rendered on the map with two vertices at its ends at the selected points.
Note:A measurement line may be drawn by clicking on existing vertices.In this scenario, no additional vertices are created at its ends.
Selecting the line populates various parameters in the Properties window of the Sidebar.Setting the distance parameter to the physical distance between the points (in meters) will then update the Scale for the level.Currently, you must save the project and restart traffic-editor to see the changes reflected (todo: fix this...).
The above process adds two vertices and a measurement field to the tutorial.building.yaml file as seen below.For the measurement field, the first two elements represent the indices of vertices representing the ends ofthe line.The distance value is stored in a sub-list of parameters.
Adding a wall
| Icon | Shortkey |
|---|---|
w |
To annotate walls in the map, select the Add Wall icon from the Toolbar and click on consecutive vertices that represent the corners of the wall.The process of adding wall segments is continuous, and can be exited by pressing the Esc key.Blue lines between vertices are rendered on the map which represent the drawn walls.If the corner vertices are not present, they will automatically be created when using this tool.Meshes of the annotated walls are automatically generated during 3D world generation using building_map_generator.By default, the walls are of thickness of 10cm and height 2.5m.The wall_height and wall_thickness attributes may bemodified in the source code.
Wall texture options are available [here] (https://github.com/open-rmf/rmf_traffic_editor/tree/main/rmf_building_map_tools/building_map_generator/textures) in the source code.
Walls are stored in the tutorial.building.yaml file as a list with indices of start and end vertices of the wall segment along with an empty parameter set.
Adding a floor
| Icon |
|---|
Flooring is essential for simulations as it provides a ground plane for the robots to travel over.Floors are annotated using the Add floor polygon tool from the Main Toolbar in Building edit mode.To define a floor, select consecutive vertices to create a polygon that accurately represents the flooring area as seen below.These vertices will need to be added manually prior to this step.Once created, save the project and reload.Selecting the defined floor highlights its texture attributes. Similarly, default list of available textures is available in the source code.
Certain scenarios may call for floors with cavities, for example, to represent elevator shafts.The Add hole polygon tool may be used for this purpose.Additionally, the shape of a drawn polygon (floor or hole) may be modified using the Edit polygon tool.Clicking on the tool after selecting an existing polygon enables the user to modify vertices of the polygon.
Each polygon is stored in the tutorial.building.yaml file in the format below:
Adding a door
| Icon |
|---|
Hi, This Question Is Dependant On Many Things. First, Let's Look At The Services Themselves And Identify The Differences. Elastic Beanstalk: This I...
A door between two vertices can be added in Building edit mode by selecting the Add door tool from the Main Toolbar, and clicking on vertices representing the ends of the door.Selecting an annotated door highlights its properties as seen in the figure below.Presently, four door types are supported: 'hinged', 'double_hinged', 'sliding' and 'double_sliding'.The motion_degrees parameter specifies the range of motion in the case of hinged doors while the motion_direction dictates the direction of swing.In order for the door to work in simulation, a name must be given to the door.
Doors are stored in the tutorial.building.yaml file as a list with indices of start and end vertices along with the set of parameters that describes the door.
Adding a traffic lane
One of the most important tools in the traffic_editor GUI is the Add lane tool.The allowable motions of each fleet operating in the facility is conveyed through its respective Graph which consists of waypoints and connecting lanes.In this approach, we assume that robots travel along effectively straight-line paths between waypoints.While this may be perceived as an oversimplification of paths taken by robots that are capable of autonomous navigation, in practice the assumption holds fairly well given that these robots mostly travel along corridors or hallways and seldom in unconstrained open spaces.For example, even in theoretically unconstrained spaces like building lobbies or shopping-mall atriums, it is likely that the site operator would prefer for the robots to operate in a 'traffic lane' on the edge of the space, in order to not impede typical human traffic flows.
The traffic tab in the Sidebar has a default of nine Graphs for nine different fleets. To annotate lanes for a graph, say Graph 0, select the Graph from the traffic tab and click the Add lane tool.Lanes for this graph can be drawn by clicking vertices to be connected.If a vertex is not present, it will automatically be added. Properties may be assigned to each vertex as described in the preceding section.To issue tasks to waypoints that require the robot to terminate at any waypoint, a name must be assigned to the waypoint.
Each Graph has a unique color for its lanes, and their visibility may be toggled using the checkbox in the traffic tab.A lane that is defined between two waypoints may be configured with these additional properties:
- bidirectional: if
true, thermf_fleet_adapterwill plan routes for itsrobot assuming the lanes can be traversed in both directions. Lanes that arenot bidirectional have arrows indicating their directionality (indigo lanes infigure above). A handy shortcut is that when a lane segment is selected, you canpress thebkey to toggle between unidirectional and bidirectional motion along that lane. - graph_idx: the Graph number a lane corresponds to
- orientation: constrain the lane to make the robot travel in
forwardorbackwardorientation. This can be useful for the final lane segment approaching a docking point or charger, for example.
While lifts that move between levels are now supported in the traffic_editor, the demo_mock_floor_name and demo_mock_lift_name properties were originally engineered to showcase shared lift access in a single floor demonstration environment with a 'mock' lift that receives lift commands and transmits lift states but does not actually move between any different floors in a building.However, as there may be interest in such functionality for testing single-floor hardware setups that seek to emulate multi-floor scenarios, these properties were retained.
- demo_mock_floor_name: name of the floor that the robot is on whiletraversing the lane
- demo_mock_lift_name: name of the lift that is being entered or exitedwhile the robot traverses the lane
To further explain these properties, consider this representation of anavigation graph where numbers are waypoints and letters are lanes:
If the robot is to travel from waypoint 1 to waypoint 3, the rmf_fleet_adapter will request for the 'mock lift' to arrive at L1 when the robot approaches waypoint 1.With confirmation of the 'lift' at L1 and its doors in 'open' state, the robot will be instructed to move into the 'lift' to waypoint 2.Once the 'lift' indicates that it has reached L3, the robot will exit along lane b toward waypoint 3.
Note: when annotating graphs, it is highly recommended to follow an ascending sequence of graph indices without skipping intermediate numbers. Drawn lanes can only be interacted with if their associated Graph is first selected in the traffic tab.
The annotated Graphs are eventually exported as navigation graphs using the building_map_generator which are then used by respective rmf_fleet_adapters for path planning.
Lanes are stored in the following format in tutorial.building.yaml.The data structure is a list with the first two elements representing the indices of the two vertices of the lane and a set of parameters with configured properties.
Deriving coordinate-space transforms
Coordinate spaces are confusing!For historical reasons, the GUI internally creates traffic maps by annotating images, so the 'raw' annotations are actually encoded in pixel coordinates of the 'base' floorplan image, in pixel coordinates, with +X=right and +Y=down, with the origin in the upper-left of the base floorplan image.However, during the building map generation step, the vertical axis is flipped to end up in a Cartesian plane, so the vast majority of RMF (that is, everything downstream of traffic-editor and the building map generators) uses a 'normal' Cartesian coordinate system. (As an aside -- the next version of traffic-editor is intended to be more flexible in this respect, and will default to a normal Cartesian coordinate system (not an image-based coordinate system), or even global coordinates (lat/lon). Although preliminary work is underway, there is not a hard schedule for this next-gen editor at time of writing, so the rest of this chapter will describe the existing traffic-editor.)
Although traffic-editor currently uses the upper-left corner of the base floorplan image as the reference frame, maps generated by robots likely will have their origin elsewhere, and will likely be oriented and scaled differently.It is critical to derive the correct transform between coordinate frames in traffic_editor maps and robot maps asrmf_fleet_adapters expect all robots to publish their locations in the RMF coordinate system while the rmf_fleet_adapters also issue path requests in the same frame.
To derive such transforms, the traffic_editor GUI allows users to overlay robot maps on a floor plan and apply scale, translation and rotation transformations such that the two maps align correctly.The user can then apply the same transformations to convert between robot map and RMF coordinates when programming interfaces for their robot.
The robot map can be imported by clicking the Add button from the layers tab in the Sidebar.A dialog box will then prompt the user to upload the robot map image.The same box contains fields for setting the scale for the image along with applying translations and rotation.Through visual feedback, the user can determine appropriate values for these fields.As seen in the image below, importing the robot-generated map into the GUI has it located and orienteddifferently than the floor plan.With the right transformation values, the two maps can be made to overlap.
Adding fiducials
| Icon |
|---|
For maps with multiple levels, fiducials provide a means to scale and align different levels with respect to a reference level.This is crucial for ensuring dimensional accuracy of annotations across different levels and aligning thesame for simulation.Fiducials are reference markers placed at locations which are expected to be vertically aligned between two or more levels.For example, structural columns may run through multiple floors and their locations are often indicated on floor plans.With two or more pairs of corresponding markers between a level and a reference level, a geometric transformation (translation, rotation and scale) may be derived between the two levels.This transformation can then be applied to all the vertices and models in the newly defined level.
To begin, add two or more non-collinear fiducials to the reference level with unique name attributes using the Add fiducial tool (left image in figure below).In the newly created level, add the same number of fiducials at locations that are expected to be vertically aligned with matching names as the reference level (right image in figure below).Saving and reloading the project computes the transformation between the levels which is evident from the Scaleand X-Y offsets for the new level as seen in the levels tab.This level is now ready to be annotated.
For each level, fiducials are stored in a list of their X & Y coordinates along with their name.
Adding a lift
Lifts are integral resources that are shared between humans and robot fleets in multi-level facilities.To add a lift to a building, click the Add button in the lifts tab in the Sidebar.A dialog box with various configurable properties will load.It is essential to specify the Name, Reference level and the X&Y coordinates (pixel units) of its cabin center.A yaw (radians) may further be added to orient the lift as desired.The width and depth of the cabin (meters) can also be customized.Lifts can be designed to have multiple cabin doors which may open at more than one level.To add a cabin door, click the Add button in the box below the cabin image.Each cabin door requires a name along with positional and orientational information.Here, the X&Y coordinates are relative to the cabin center.
The configured lift is stored in the tutorial.building.yaml file as described below:
Adding environment assets
Levels may be annotated with thumbnails of models available for simulation using the Add model tool in Building edit mode.Selecting this tool opens a dialog box with a list of model names and matching thumbnails which can be imported to the map.Once on the map, their positions and orientations can be adjusted using the Move and Rotate tools.The thumbnail_generator documentation contains instructions on expanding the list of thumbnails for other models.
Conclusion
This chapter covered various capabilities of the traffic_editor which are useful for annotating maps of facilities while adhering to a standardized set of semantics.Examples of other traffic editor projects can be found in the rmf_demos repository.Running physics based simulations with RMF in the annotated sites is described in the Simulation chapter.
Download AndroVid -Video Editor for PC on Windows 7,8,10.
AndroVid Video Trimmer App helps you sharing videos,uploading videos,make videos,playing music,uploading to facebook,watching videos. If you need video editing,video camera,video trimming, AndroVid Video Trimmer App is the best movie maker,editing tools,editing program,cool effects,user friendly.
AndroVid – Video Editor is a Video Players & Editors app developed by zeoxy. The latest version of AndroVid – Video Editor is 2.9.1. It was released on . You can download AndroVid – Video Editor 2.9.1 directly on Our site. Over 201074 users rating a average 4 of 5 about AndroVid – Video Editor. More than 50000000 is playing AndroVid – Video Editor right now. Coming to join them and download AndroVid – Video Editor directly!
What’s New
2.9.1
* Crop aspect ratio added
* Update for Nougat
* Bug fixes
2.8.7
* Convert videos to animated GIF
* Reverse video added
* Bug fixes
2.8.4
* Fixed add music and AMR format
2.8.1
* User interface enhancements
* Bug-fixes
2.7.0
* Bug fixes
2.6.6
* Android 6.0 Marshmallow support added
* Bug fixes
2.6.5
* Some new effects added
* Bug fixes
2.6.4
* Background processing for long operations
* Persian and Korean languages added
* Bug fixes
AndroVid -Video Editor For PC,Laptop,Windows (7,8,10) Free Download.
![You may well find that your best option is AWS Cloud9 [ https://aws.amazon.com/cloud9/ ]. It’s provided by AWS, is integrated deeply into their ser... You may well find that your best option is AWS Cloud9 [ https://aws.amazon.com/cloud9/ ]. It’s provided by AWS, is integrated deeply into their ser...](https://cdn2.hubspot.net/hubfs/208250/Blog_Images/swaggereditor4.png)
AndroVid is a very handy video editor with many functions. It makes very simple to edit your videos.
Main Features :
* Video Trimmer : Trim your videos to remove unwanted parts
* Video Joiner : Merge multiple video clips into one video. You can add music as well.
* Video Transcoder : Convert videos to other formats, change resolution to make your videos smaller. Supports conversion to 3GP, AVI, FLV, MP4, MPG, MOV, WMV and VOB formats.
* Slideshow Maker : Make slideshow from your images, add fading effect and music.
* Video & Audio Mixer : Add music to your videos. Adjust video and music volumes.
* Frame Grabber : Extract video frame images at any moment of your video.
* Video Toolbox : Enhance your video. Adjust brightness, constrast, saturation. Change audio volume
* Video Rotate : Rotate videos (Quick Rotation without encoding or True Rotation with encoding)
* Delete middle parts : Remove unwanted parts in the middle of your videos.
* Add text to your videos
* Convert your video files to MP3 audio files
* Apply video effects like fading, slow motion, sepia, vignette, vintage
* Split your video files into two separate video clips
* Share your video clips and images on Facebook, Youtube etc.
* Play your video clips
* Organize your videos (List, Sort, Rename, Delete)
If you see any problem please send an email to [email protected]
USER MANUAL: http://www.androvid.com/user-manual.html
AndroVid uses FFmpeg under permission of LGPL.
How to Play AndroVid -Video Editor on PC,Laptop.
1.Download and Install XePlayer Android Emulator.Click “Download XePlayer” to download.
2.Run XePlayer Android Emulator and login Google Play Store.
3.Open Google Play Store and search AndroVid -Video Editor and download,
or import the apk file from your PC Into XePlayer to install it.
4.Install AndroVid -Video Editor and start it.Now you can play AndroVid -Video Editor on PC.Have Fun!
To Download AndroVid -Video Editor App For PC,users need to install an Android Emulator like Xeplayer.With Xeplayer,you can Download AndroVid -Video Editor App for PC version on your Windows 7,8,10 and Laptop.
Guide for Play & Download AndroVid -Video Editor on PC,Laptop.
1.Download and Install XePlayer Android Emulator.Click 'Download XePlayer' to download.
2.Run XePlayer Android Emulator and login Google Play Store.
3.Open Google Play Store and search AndroVid -Video Editor and download,
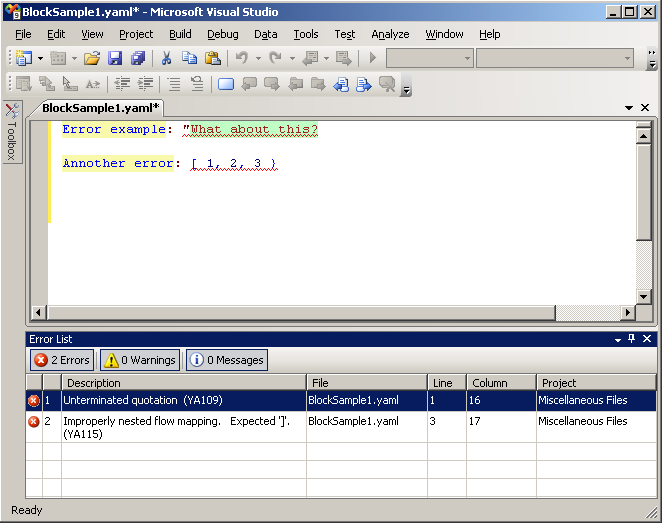
or import the apk file from your PC Into XePlayer to install it.
4.Install AndroVid -Video Editor for PC.Now you can play AndroVid -Video Editor on PC.Have Fun!