- Promote the Custom Tile to the App Launcher. Log into Office 365. Open the App Launcher, and click All Apps. Locate the custom tile you added, and click on the ellipsis (3 dots). Choose Pin to launcher. You can now see the Barracuda Cloud Archiving Service custom tile in the App Launcher. For more information, see Add custom tiles to the app.
- The Microsoft 365 app launcher is a menu of apps and services that you are licensed for, and opens when you select the app launcher icon on Office.com. The App launcher makes opening and switching between your apps easy by highlighting your recently used apps, and providing quick access to your recent online Office documents.

In Microsoft 365, you can quickly and easily get to your email, calendars, documents, and apps using the App launcher (learn more). These are apps you get with Microsoft 365 as well as custom apps that you add from the SharePoint Store or Azure AD.
It is a browser-based workspace on top of Office 365 which allows you to pin applications or live information directly to an individual user or a group. So while it is an extra license, it does integrate Office 365, the file server and any application (web-, local- or hosted applications) within one digital workspace.
You can add your own custom tiles to the app launcher that point to SharePoint sites, external sites, legacy apps, and more. The custom tile appears under the app launcher's All apps, but you can pin it to the Home apps and instruct your users to do the same. This makes it easy to find the relevant sites, apps, and resources to do your job. In the below example, a custom tile called 'Contoso Portal' is used to access an organization's SharePoint intranet site.
Add a custom tile to the app launcher
Sign in to the admin center as a Global Administrator, go to Settings > Org Settings, and choose the Organization profile tab.
On the Organization profile tab, choose Custom app launcher tiles.
Select Add a custom tile.
Enter a Tile name for the new tile. The name will appear in the tile.
Enter a URL of website for the tile. This is the location where you want your users to go when they select the tile on the app launcher. Use HTTPS in the URL.
Tip
If you're creating a tile for a SharePoint site, navigate to that site, copy the URL, and paste it here. The URL of your default team site looks like this:
https://<company_name>.sharepoint.comEnter a URL of the image for the tile. The image appears on the My apps page and app launcher.
Tip
The image should be 60x60 pixels and be available to everyone in your organization without requiring authentication.
Enter a Description for the tile. You see this when you select the tile on the My apps page and select App details.
Select Save changes to create the custom tile.
Your custom tile now appears in the app launcher on the All tab for you and your users.
Note
If you don't see the custom tile created in the previous steps, make sure you have an Exchange Online mailbox assigned to you and you've signed into your mailbox at least once. These steps are required for custom tiles in Microsoft 365.
Edit or delete a custom tile
In the admin center, go to the Settings > Org Settings > Organization profile tab.
On the Organization profile page, next to Add custom tiles for your organization, select Edit.
Update the Tile name, URL, Description, or Image URL for the custom tile (see Add a custom tile to the app launcher).
Select Update > Close.

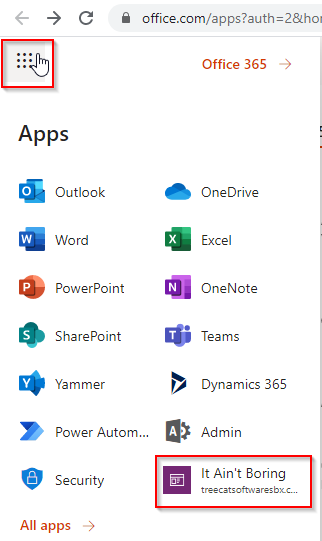
Office 365 App Launcher
To delete a custom tile, from the Custom tiles window, select the tile, select Remove tile > Delete.
Next steps

In addition to adding tiles to the app launcher, you can add app launcher tiles to the navigation bar (learn more). To customize the look and feel of Microsoft 365 to match your organization's brand, see Customize the Microsoft 365 theme.

Related content
Windows 365 App Launcher
Pin apps to your users' app launcher (article)
Upgrade your Microsoft 365 for business users to the latest Office client (article)
Manage add-ins in the admin center (article)